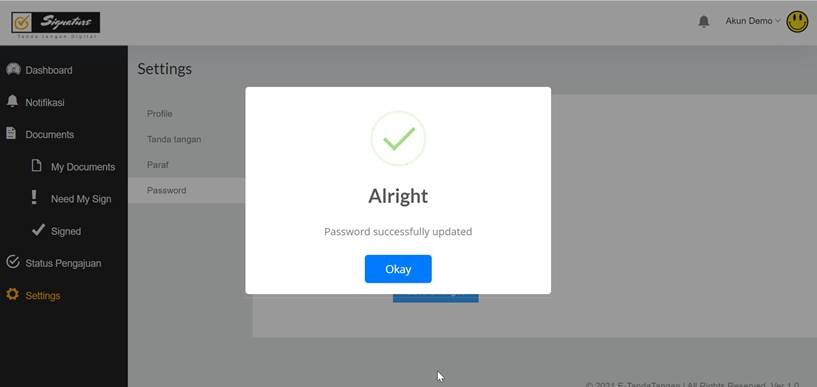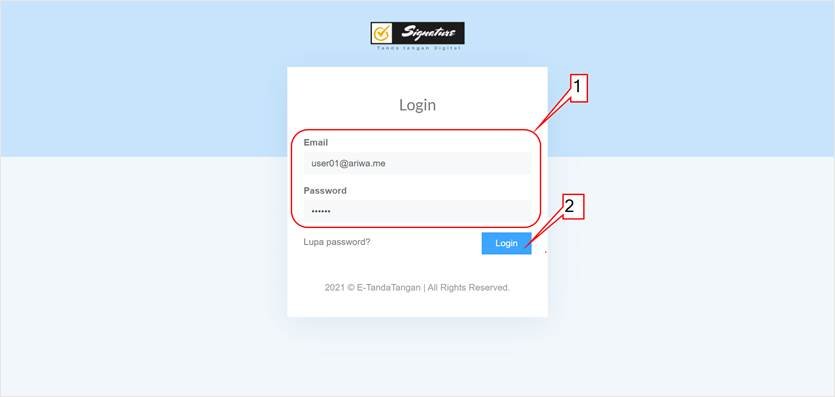
1. Masukan Username/Email dan Password
2. Tekan Enter atau klik Tombol Login
3. Jika login berhasil, Anda akan masuk ke halaman yang dituju / ke halaman Dashboard
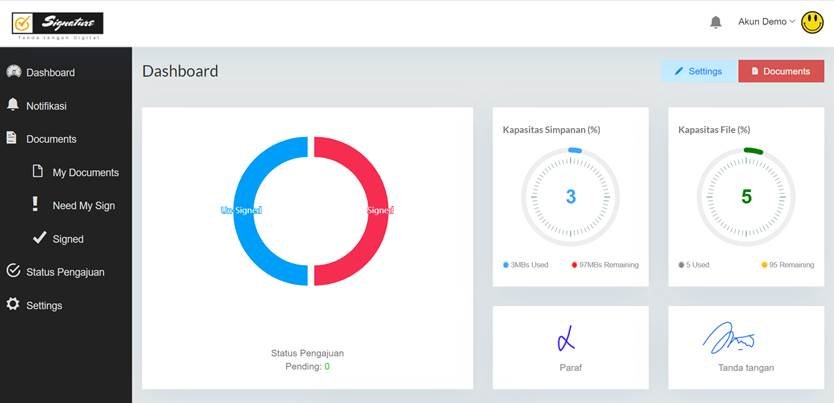
4. Jika login gagal, maka ada pesan error muncul.
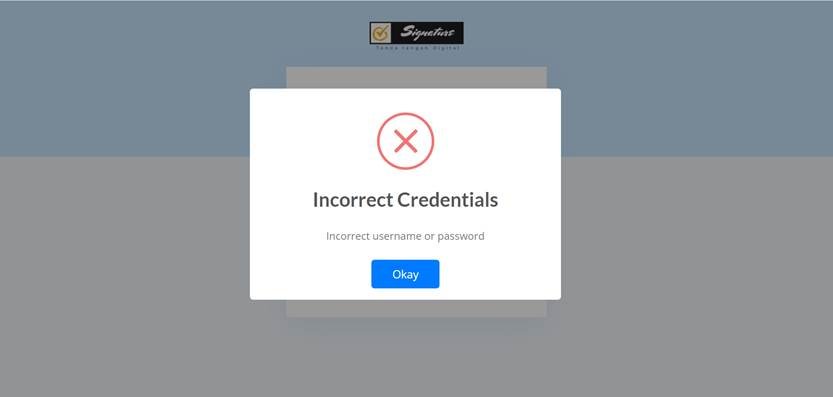
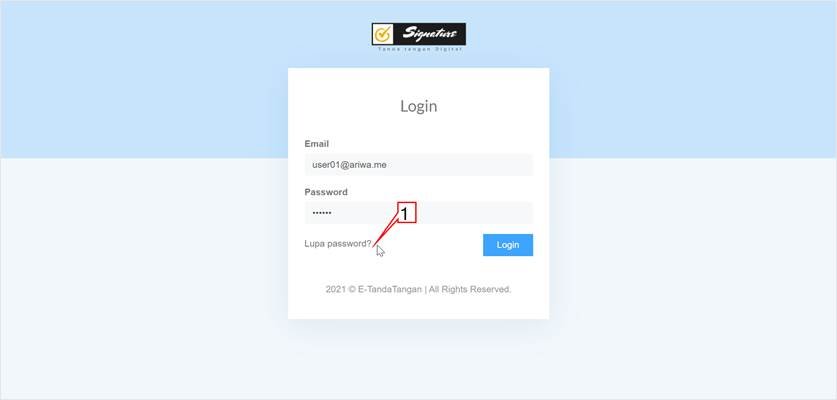
1. Klik Lupa Password?
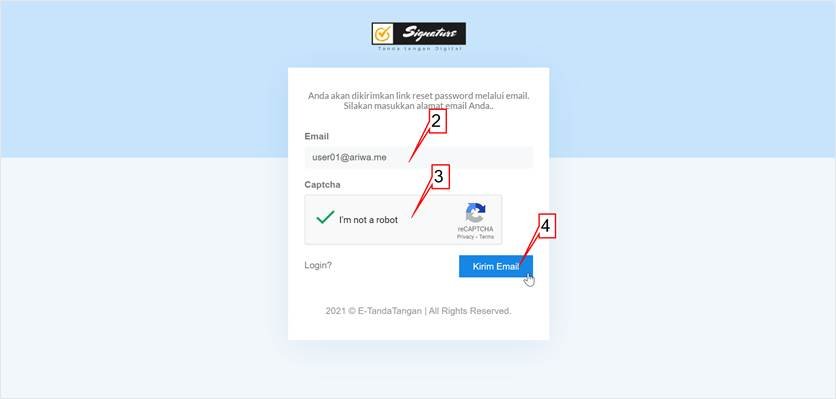
2. Masukan Email
3. Klik sampai ter-centang Captcha
4. Tekan Enter atau Klik Kirim Email
5. Tunggu sampai proses selsai dan keluar pesan Sukses

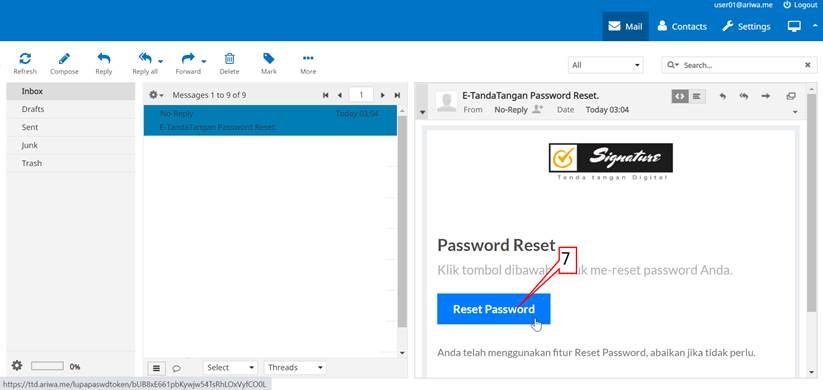
6. Cek email Anda
7. Klik Reset Password pada email yang Anda terima.
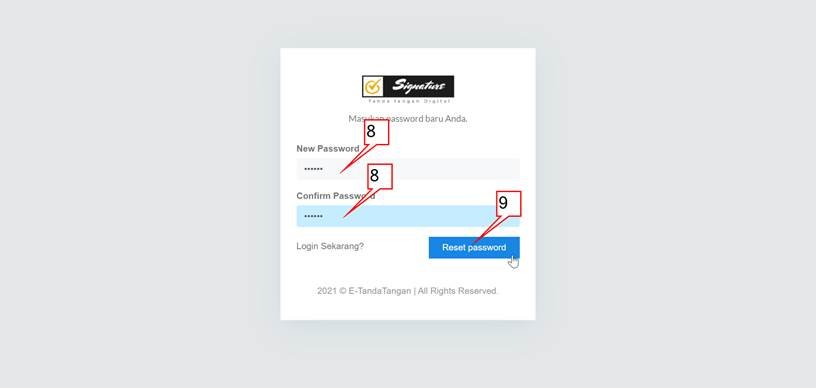
8. Masukan Password baru Anda dan ulangi pengisian pada input kedua
9. Klik Reset Password
Menu yang berisi status data personal user terkait aplikasi.
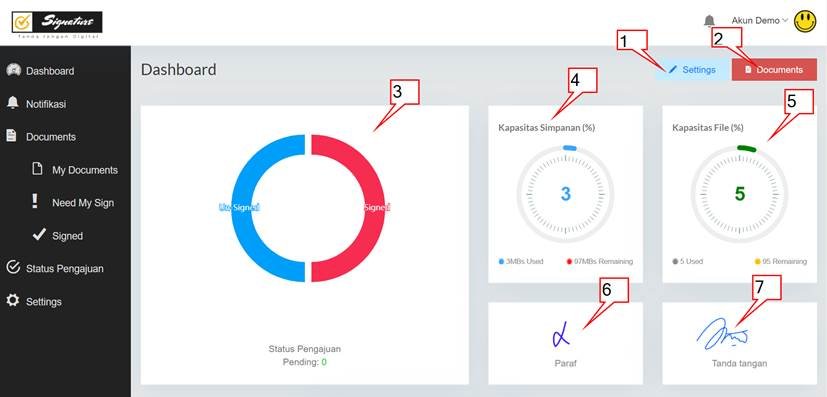
1.
Settings
Tombol link masuk ke menu Settings
2.
Documents
Tombol link masuk ke menu My Documents
3.
Status Pengajuan
Grafik persentase dokumen Anda yang sudah di tanda tangan dan belum di tanda tangan (masih dalam proses pengajuan tanda tangan)
4.
Kapasitas Simpanan (MB)
Informasi jumlah pemakaian kapasitas simpanan
5.
Kapasitas File
(Jumlah File)
Informasi jumlah pemakaian kapasitas jumlah file.
6.
Paraf
Tampilan paraf Anda
7.
Tanda tangan
Tampilan Tanda tangan Anda
Menu berisi semua notifikasi atau pemberitahuan terkait Aplikasi.

1.
Jumlah Notifikasi
Jumlah Notifikasi yang belum terbuka
2.
List Notifikasi
List data Notifikasi yang Anda peroleh.
3.
Notifikasi Permintaan Tanda tangan dari User lain
Notifikasi dengan icon lonceng warna kuning, yang berarti pemberitahuan bahwa ada dokumen dari user lain yang memerlukan tanda tangan Anda.
4.
Notifikasi Permintaan tanda tangan Anda
Notifikasi dengan icon centang berwarna hijau, adalah pemberitahuan bahwa permintaan tanda tangan anda kepada user lain sudah disetujui dan di tanda tangan.
Dokumen-dokumen yang telah Anda upload.
Berfungsi untuk melakukan pencarian berdasarkan nama dokumen Anda.

1. Ketik nama dokumen yang Anda cari, lalu Enter
2. Dokumen akan muncul sesuai yang Anda cari
Fungsi Upload Dokumen ke aplikasi.
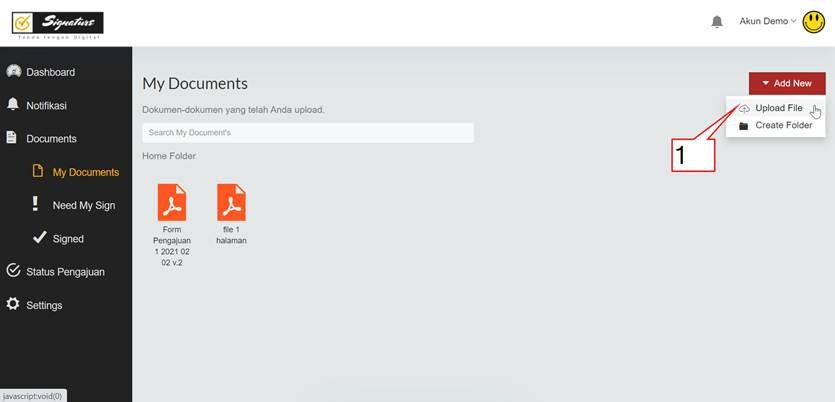
1. Klik Add New -> Upload File
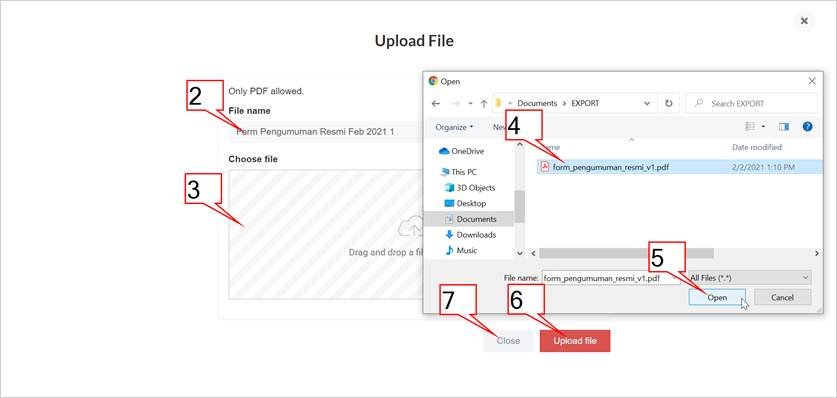
2. Isikan nama Dokumen Anda
3. Klik pada kotak Choose file
4. Pilih File yang ada di komputer Anda
5. Klik Open
6. Klik Upload File untuk upload file
7. Atau Klik Close untuk kembali ke halaman My Document, jika Anda tidak jadi melakukan upload Dokumen.
Berfungsi untuk membuat Folder.
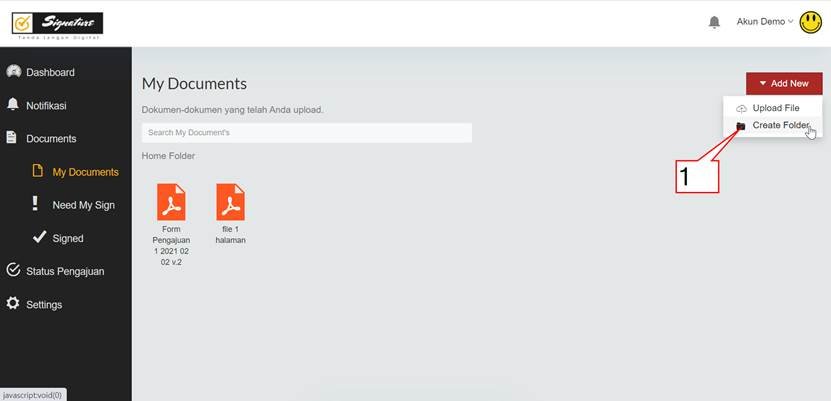
1. Klik Add New -> Create Folder

2. Isikan nama Folder Anda
3. Klik Create Folder untuk melanjutkan membuat Folder
4. Atau Klik Close jika Anda ingin Kembali ke menu My Document
Membuka file dokumen (PDF)
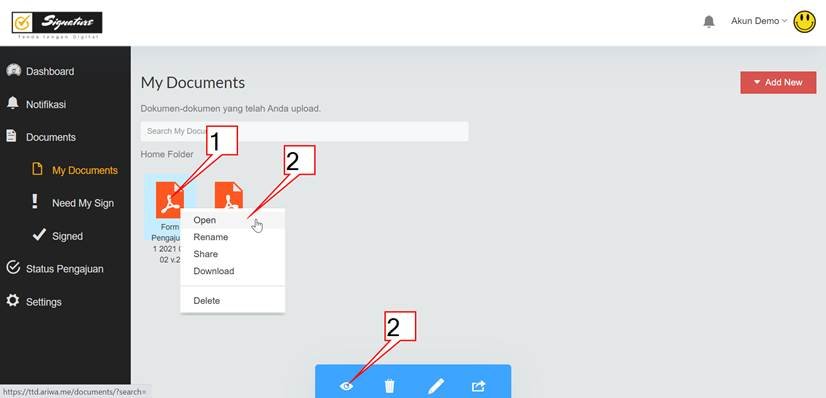
1. Klik Kanan pada icon file
2. Klik Open atau Klik Icon Mata di bawah sampai muncul tampilan Dokumen PDF
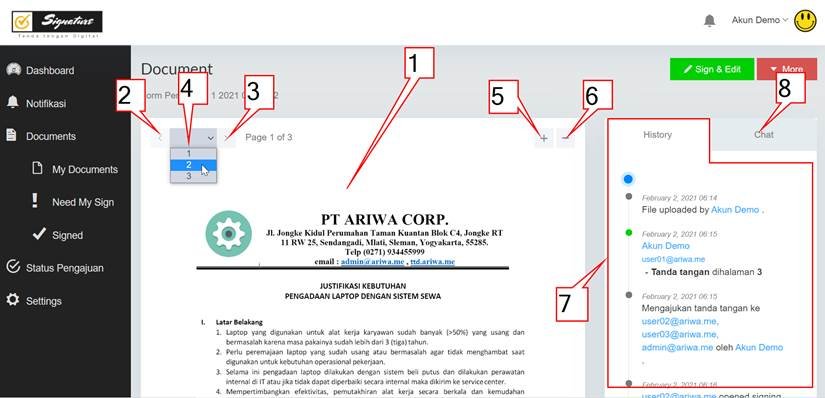
1. Tampilan Dokumen PDF
2. Tombol Ke halaman sebelumnya
3. Tombol ke halaman berikutnya
4. Tombol lompat halaman, sesuai halaman dokumen.
5. Tombol untuk memperjelas/mempertajam Dokumen.
6. Tombol untuk memperjelas/mempertajam Dokumen.
7. History Dokumen
8. Chat antar user yang punya akses ke Dokumen ini.
Mengganti nama File / Folder
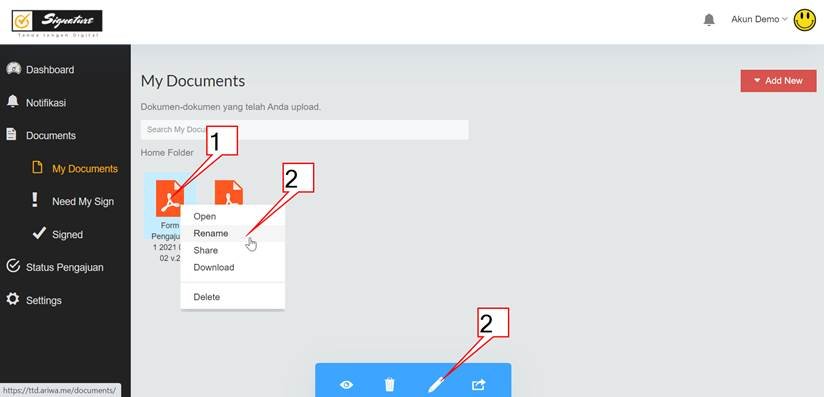
1. Klik Kanan pada icon file
2. Klik Rename atau Klik Icon Pensil di bawah sampai muncul tampilan Dokumen PDF
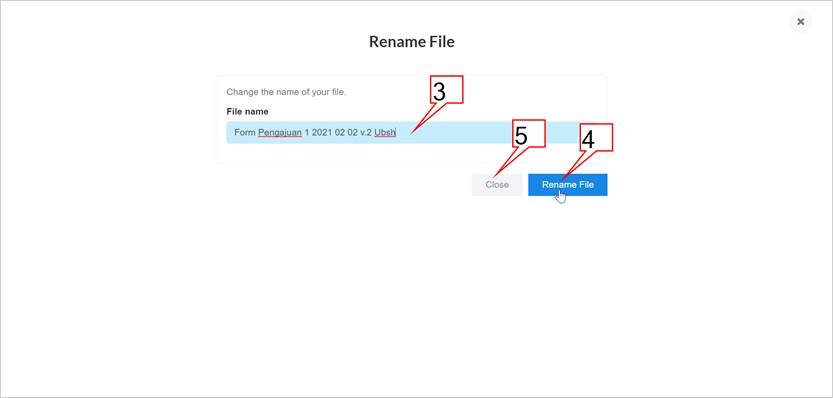
3. Ketikan nama file yang baru
4. Klik Rename File
5. Atau Klik Close untuk kembali
Berbagi link untuk melihat dokumen dengan user diluar aplikasi. Jadi dokumen bisa dilihat oleh user luar tanpa harus melakukan login. Tapi hanya untuk melihat, tidak bisa melakukan perubahan apapun pada dokumen.
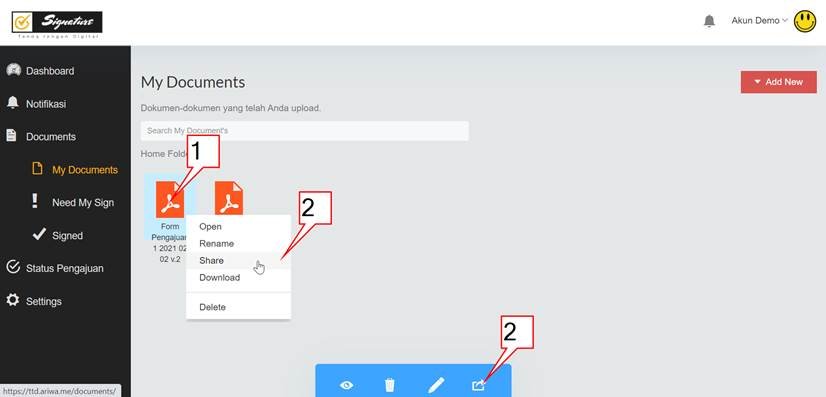
1. Klik Kanan pada icon file
2. Klik Share atau Klik Icon Share di bawah sampai muncul tampilan Dokumen PDF

3. Link dokumen
4. Klik Copy Link untuk copy link dokumen
5. Atau Close untuk kembeli
Mengunduh/Men-download File
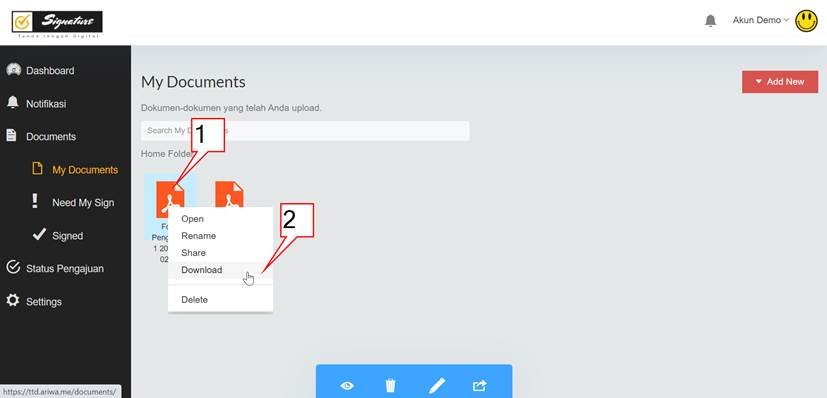
1. Klik Kanan pada icon file
2. Klik Download
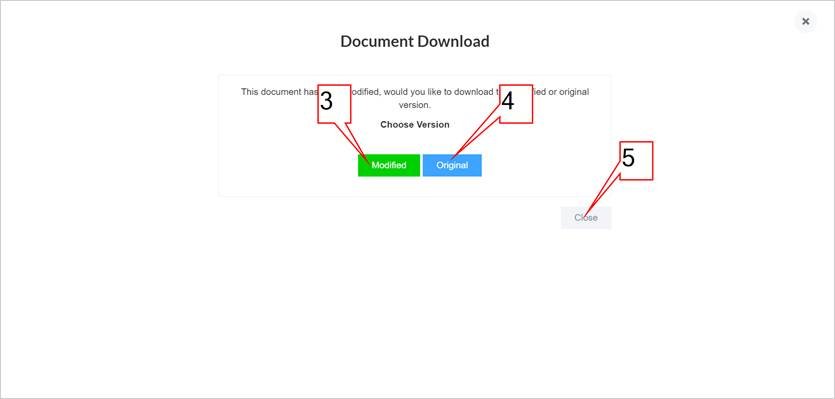
3. Klik Modified untuk file yang sudah melalui proses tanda tangan, atau
4. Klik Original untuk file pertama yang diupload ke aplikasi yang belum melalui proses tanda tangan.
5. Atau klik Close untuk Kembali
Menghapus File Anda

1. Klik Kanan pada icon file
2. Klik Delete atau icon Delete di bawah sampai muncul tampilan Dokumen PDF
3. Klik OK jika Anda yakin akan menghapus file
4. Atau klik Cancel untuk Kembali
Dokumen – dokumen dari user lain yang sedang membutuhkan tanda tangan Anda.
Berfungsi untuk melakukan pencarian berdasarkan nama dokumen.

1. Ketik nama dokumen yang Anda cari
2. Dokumen akan muncul sesuai yang Anda cari
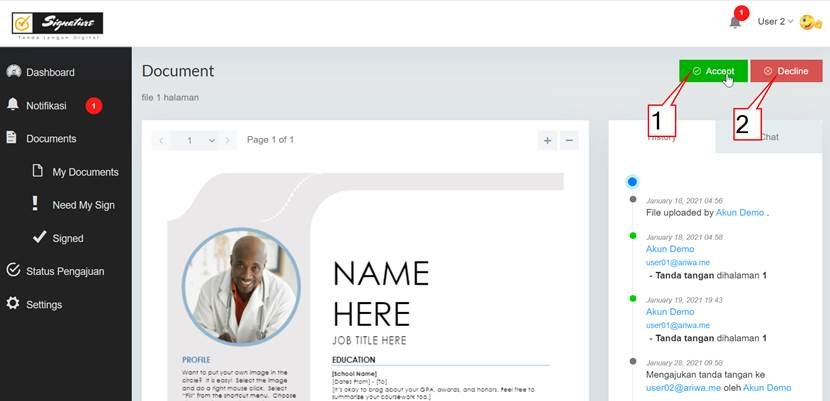
1. Klik Accept untuk menyetujui / melakukan tanda tangan pada dokumen.
2. Klik Deceline untuk menolak / mengembalikan dokumen tanpa melakukan tanda tangan.
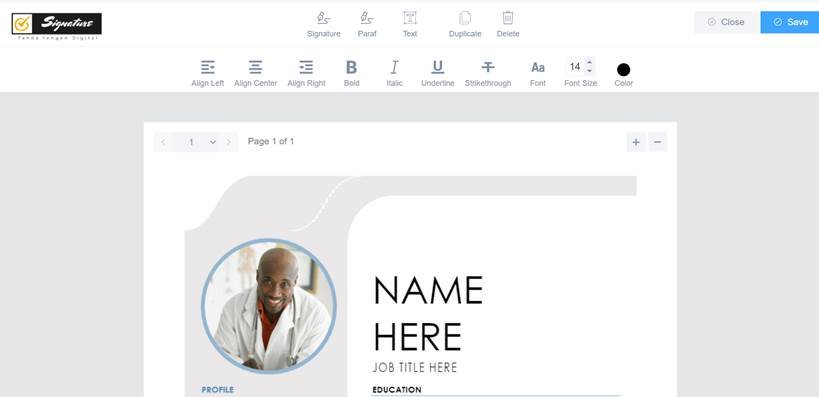
3. Jika Anda klik Accept maka akan masuk ke halaman edit/tanda tangan dokumen
Dokumen – dokumen dari user lain yang telah Anda tanda tangan.
Berfungsi untuk melakukan pencarian berdasarkan nama dokumen.
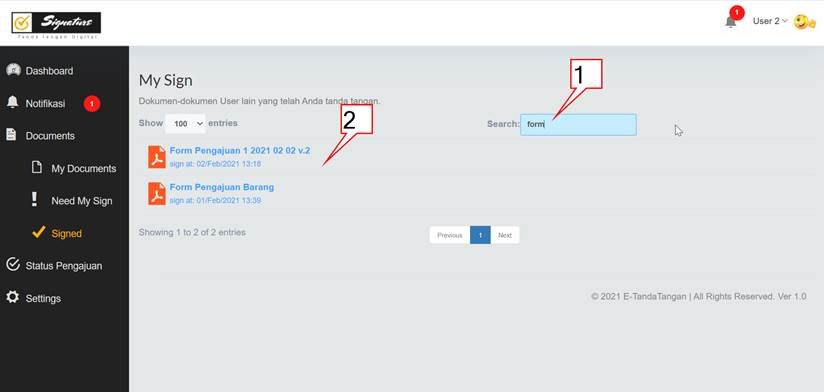
1. Ketik nama dokumen yang Anda cari
2. Dokumen akan muncul sesuai yang Anda cari
Membuka dokumen PDF dan fungsi – fungsi yang ada saat Anda membuka dokumen PDF. Membuka dokumen PDF bisa dari beberapa menu, seperti dari Notifikasi, My Document, Need My Signg, Signed dan Status Pengajuan.
Berfungsi untuk melakukan Tanda tangan / menambahkan Text pada dokumen
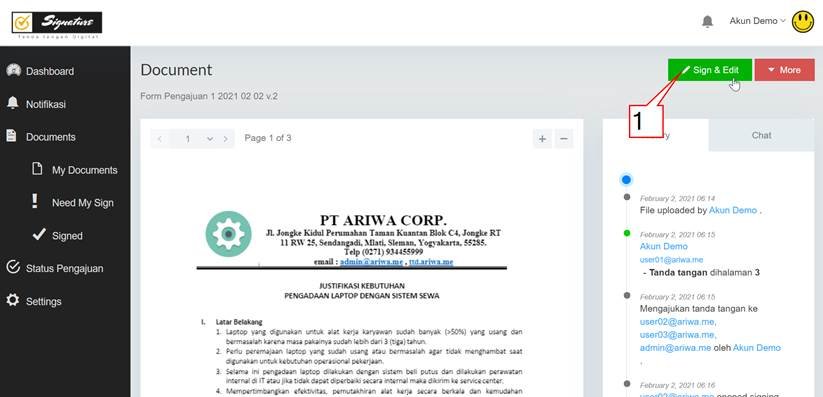
1. Klik Sign & Edit
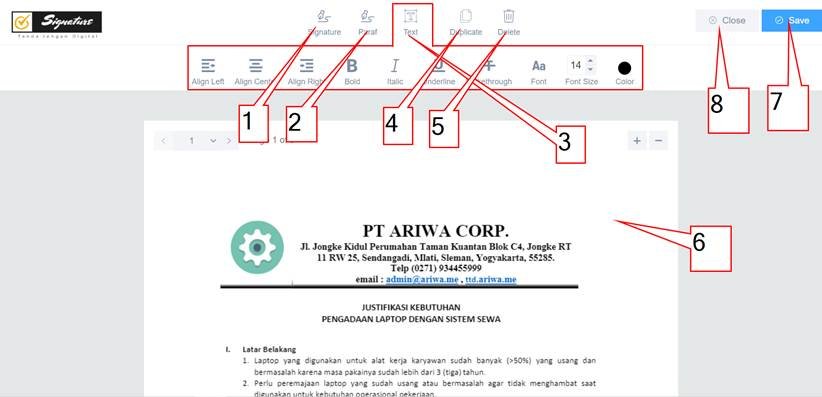
2. Bagian – Bagian Sign & Edit
1. Untuk melakukan tanda tangan pada dokumen, klik Signature lalu arahkan ke tempat tanda tangan di dokumen, lalu klik sekali.
2. Untuk melakukan paraf pada dokumen, klik Paraf lalu arahkan ke tempat paraf di dokumen, lalu klik sekali.
3. Untuk menambahkan text pada dokumen, klik Text lalu arahkan ke tempat yang diingikan di dokumen, lalu klik sekali. Anda bisa melakukan modifikasi pada text yang Anda sisipkan, letak text, bentuk text, warna dan ukuran huruf dengan klik icon-icon dibawahnya.
4. Klik spesimen tanda tangan atau paraf lalu klik Duplicate untuk menggandakan tanda tangan / paraf pada dokumen.
5. Klik specimen tanda tangan, paraf atau text yang barusan Anda tambahkan sebelum save, lalu klik Delete untuk menghapusnya.
6. Tampilan dokumen Anda
7. Klik Save untuk menyimpan perubahan yang Anda lakukan pada dokumen.
8. Atau klik Close untuk Kembali.
Berfungsi untuk mengirimkan dokumen melalui email ke user yang terdaftar di aplikasi.
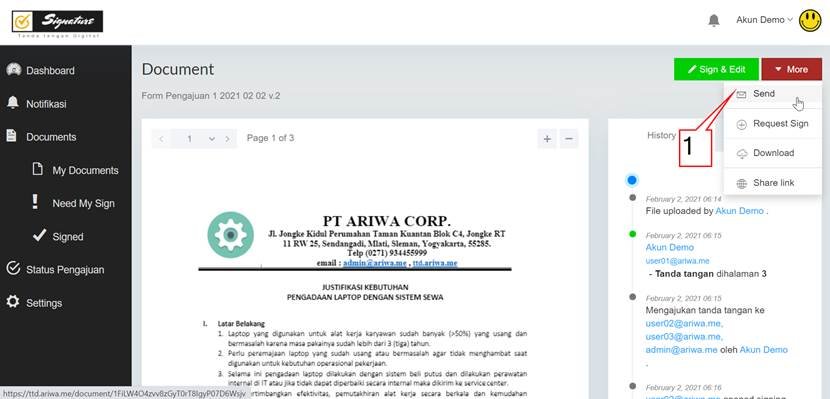
1. Klik More -> Send
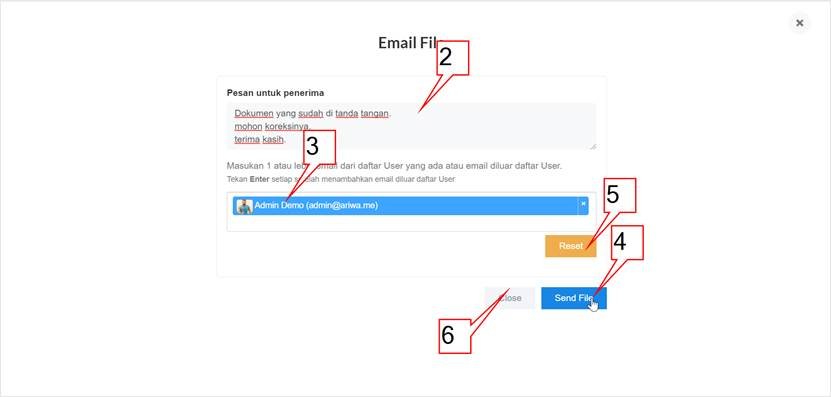
2. Isikan pesan untuk si Penerima
3. Pilih user, bisa lebih dari 1 penerima
4. Klik Send File untuk mengirim file
5. Klik Reset untuk mengulangi pengisian penerima
6. Atau klik Close untuk kembali
Berfungsi untuk mengajukan tanda tangan pada User lain yang terdaftar di aplikasi.
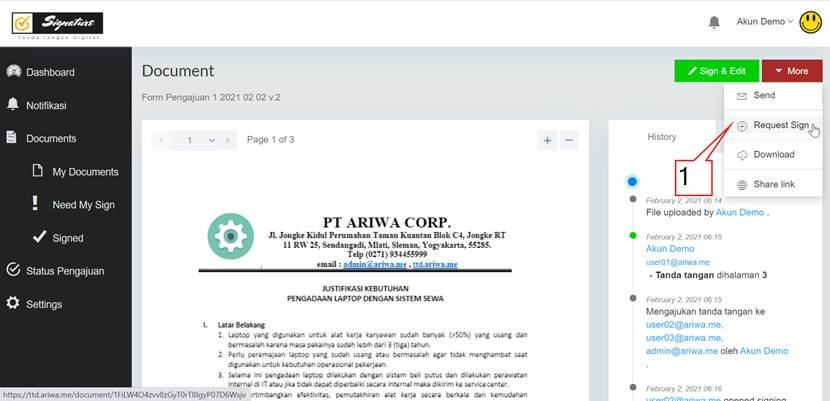
1. Klik More -> Request Sign
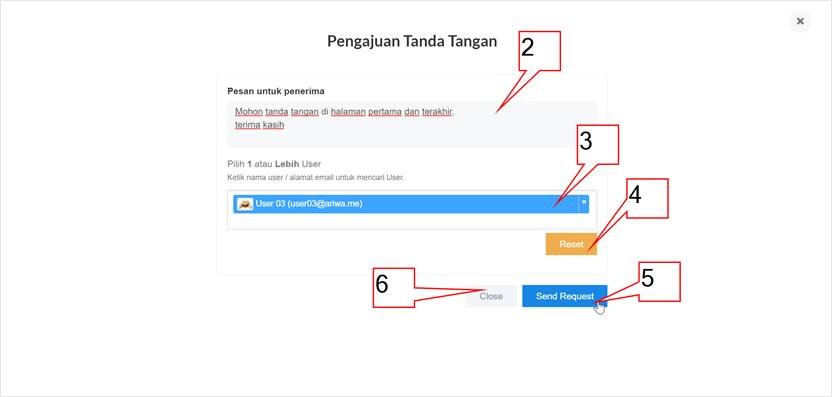
2. Isikan pesan untuk penanda tangan
3. Pilih penanda tangan, bisa lebih dari 1.
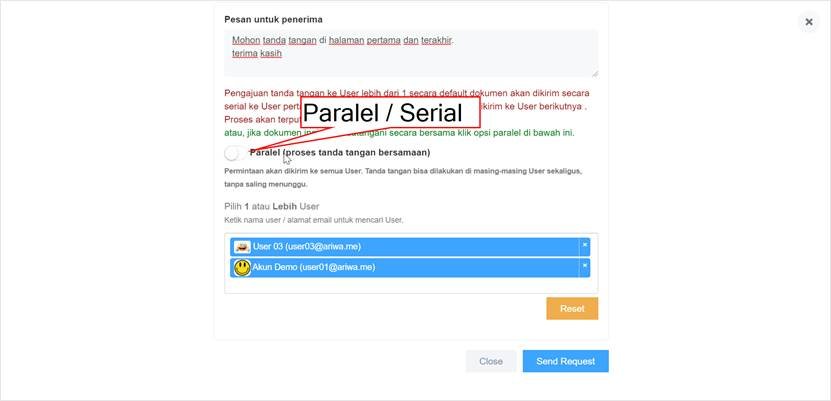
Jika lebih dari 1, secara default proses tanda tangan dilakukan secara
Serial, yaitu tanda tangan beruntun. Jika user pada urutan sebelumnya belum melakukan tanda tangan maka user pada urutan berikutnya dan seterusnya tidak bisa melakukan tanda tangan.
Atau jika Anda pilih
Paralel, maka tanda tangan bisa dilakukan secara bersama-sama tanpa saling menunggu.
4. Klik Reset untuk mengulang pengisian penanda tangan
5. Klik Send Request untuk melanjutkan permintaan tanda tangan.
6. Atau klik Close untuk Kembali
Untuk mengunduh / men-download dokumen
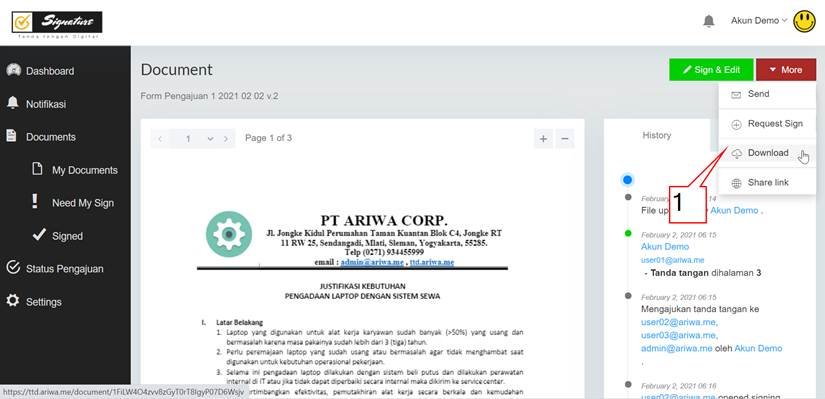
1. Klik More -> Download
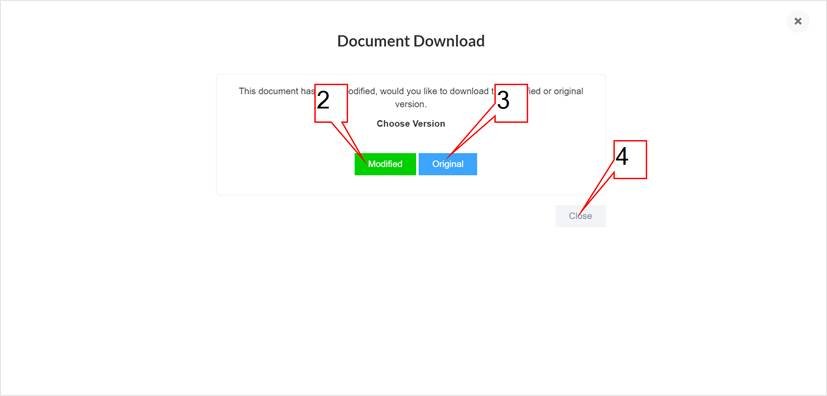
2. Klik Modified untuk file yang sudah melalui proses tanda tangan, atau
3. Klik Original untuk file pertama yang diupload ke aplikasi yang belum melalui proses tanda tangan.
4. Atau klik Close untuk Kembali
Berbagi link untuk melihat dokumen dengan user diluar aplikasi. Jadi dokumen bisa dilihat oleh user luar tanpa harus melakukan login. Tapi hanya untuk melihat, tidak bisa melakukan perubahan apapun pada dokumen.
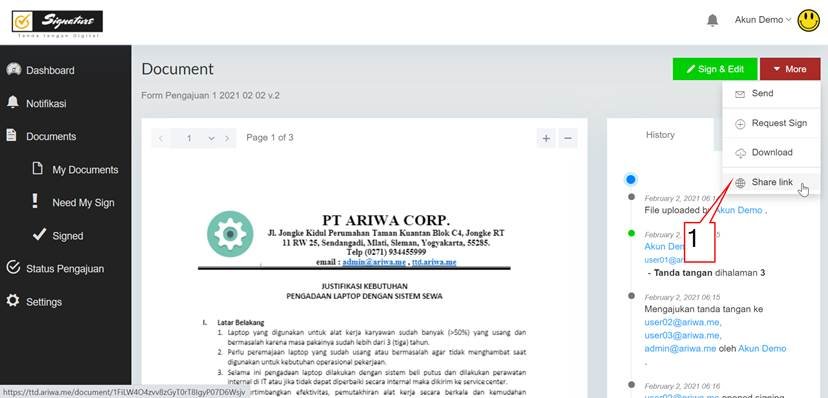
1. Klik More -> Share Link

2. Link dokumen
3. Klik Copy Link untuk copy link dokumen
4. Atau Close untuk kembeli
Berisi history pada perlakukan dokumen yang tidak bisa di hapus dan akan terus menempel pada dokumen. Sehingga sangat memudahkan pada saat melakukan pelacakan pada perlakukan dokumen, mulai dari tanda tangan, paraf dan text pada waktu kapan.
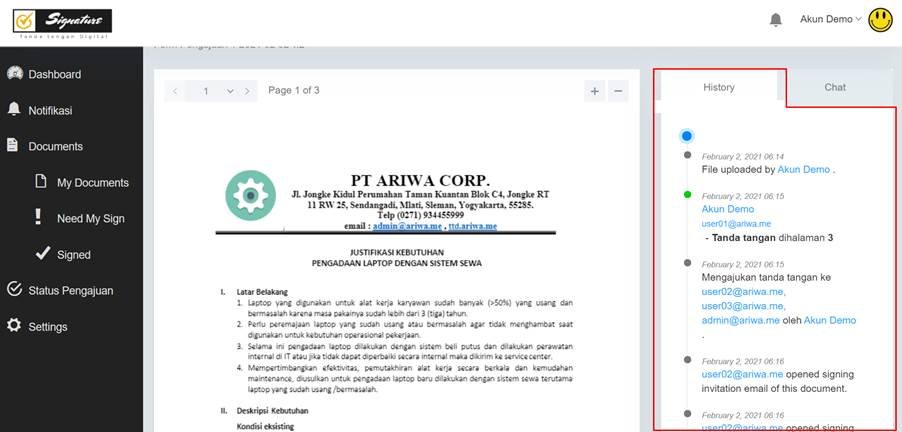
Berfungsi untuk melakukan chat pada dokumen yang telah dibuka dengan user lain yang punya hak akses ke dokumen ini.
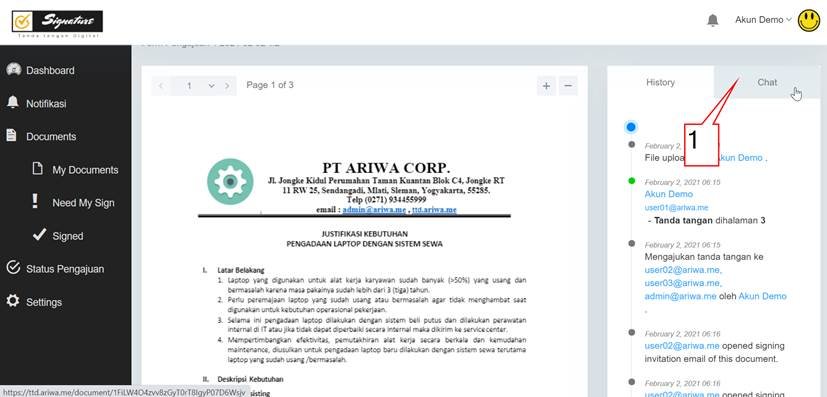
1. Klik Chat
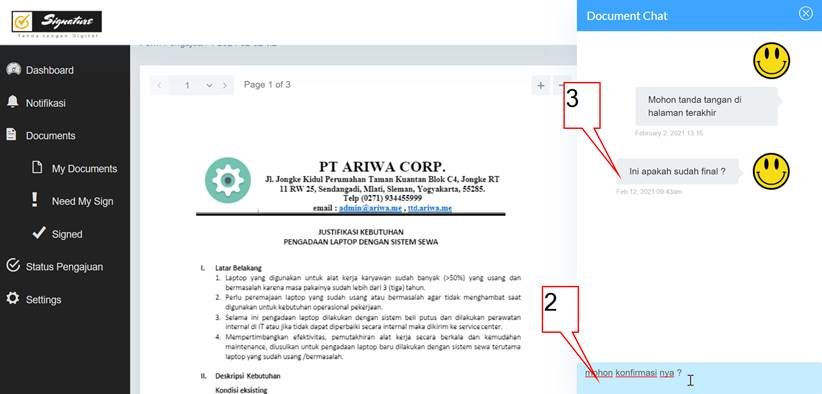
2. Ketikan text pesan Anda lalu Enter
3. Pesan akan muncul di Document Chat sesuai dengan user yang melakukan dan kapan.
Data status pengajuan tanda tangan Anda ke user lain. Ada 3 status pengajuan:
a. Pending, adalah status dimana pengajuan Anda masih belum di respon sama penanda tangan.
b. Cancelled, adalah status dimana pengajuan di batalkan
c.
Signed, adalah
dimana status pengajuan
Anda sudah di setujui dan
di tanda tangan.
Berfungsi untuk melakukan pencarian pengajuan Anda.
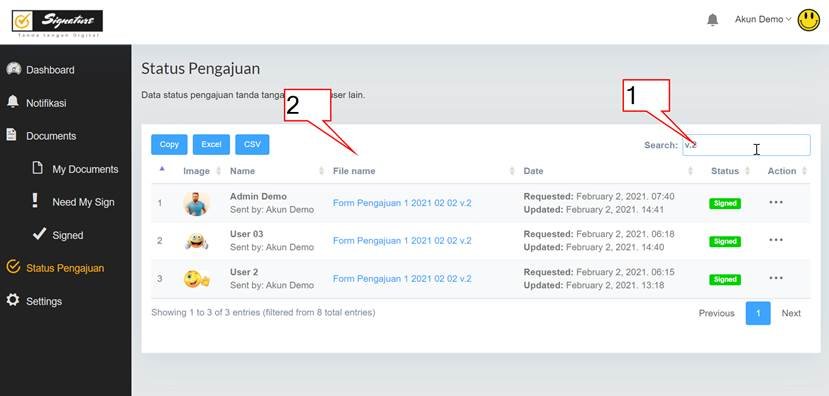
1. Masukan kriteria pencarian
2. Hasi pencarian akan muncul
Mengingatkan kembali penanda tangan agar melakukan tanda tangan. Secara teknis reminder dikirim ke email user yang bersangkutan.
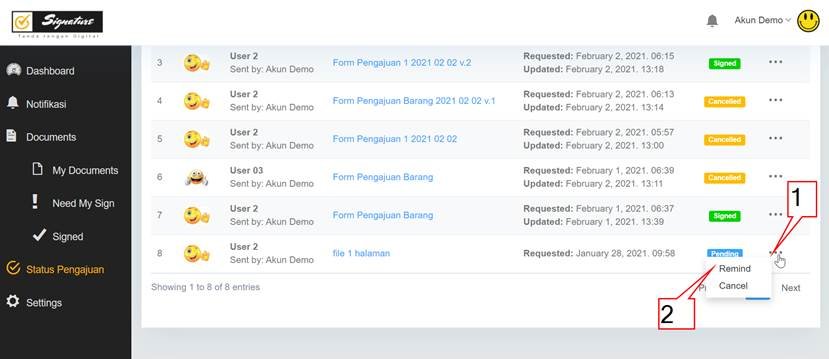
1. Klik icon …
2. Klik Remider
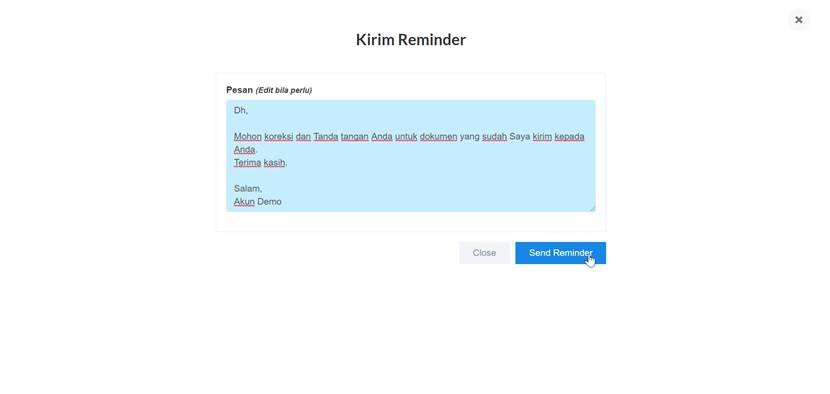
3. Isikan pesan lalu klik Send Reminder
Menu untuk melakukan setting-setting terkait aplikasi, mulai dari Profile, Spesimen Tanda tangan, Paraf dan Password.
Tentang data pribadi
Update Profile
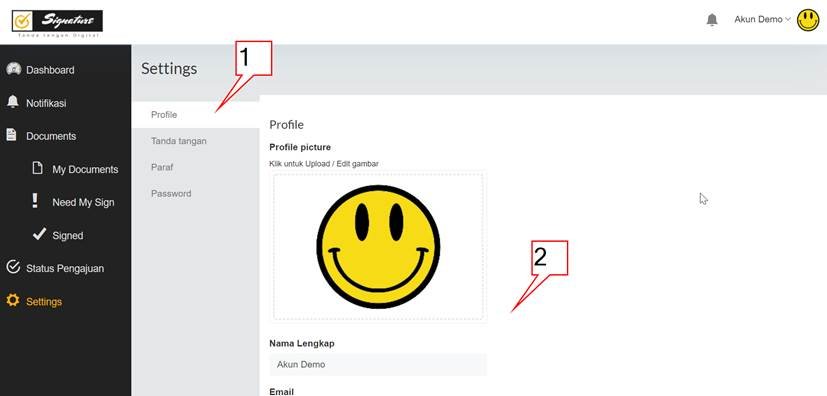
1. Klik Profile
2. Isikan data yang akan Anda rubah / update
3. Klik Save Changes
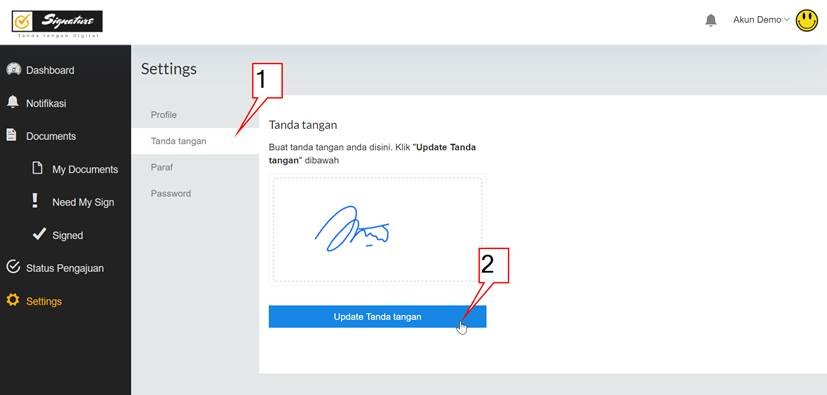
1. Klik Tanda Tangan
2. Klik Update Tanda tangan

3. Set tanda tangan
Set tanda tangan bisa dilakukan dengan 3 cara
1. Text

a. Isikan inisial nama Anda
b. Bentuk tanda tangan akan muncul disini, sesuaikan bentuk hurf sesuai selera.
2. Upload
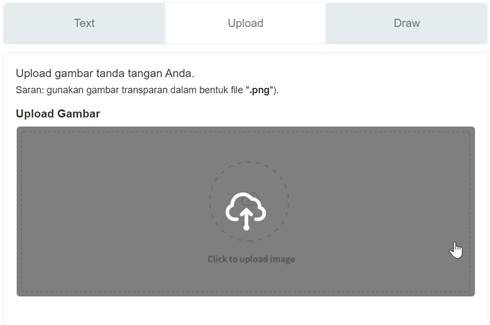
Upload Gambar tanda tangan
Anda.
3. Draw
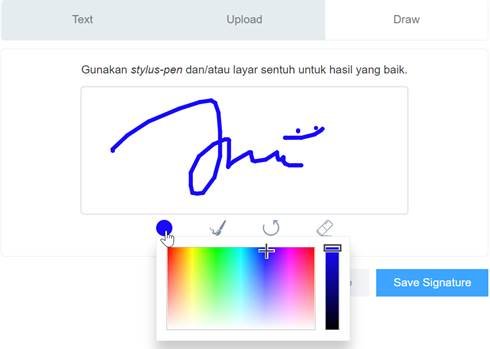
Gambar tanda tangan anda di layer. Disarankan untuk menggunakan monitor layer sentuh atau handphone/tablet layer sentuh.
4. Klik Save Signature untuk menyimpan tanda tangan Anda.
5. Atau Close untuk kembali
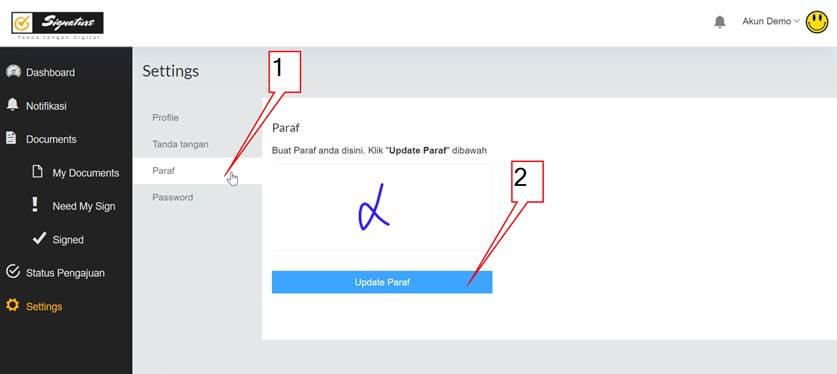
1. Klik Paraf
2. Klik Update Paraf
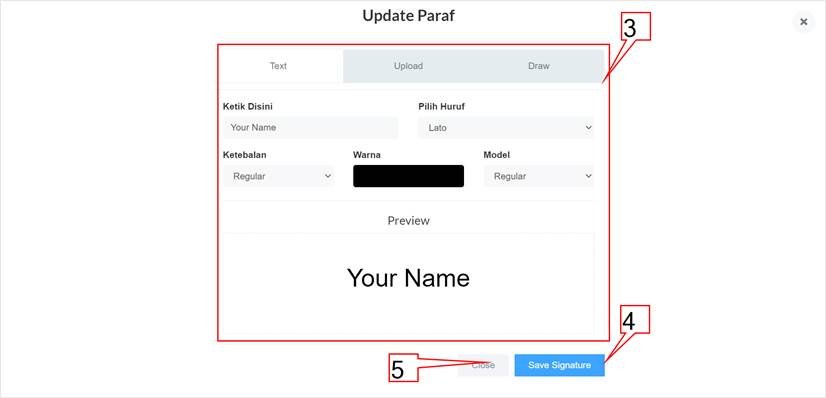
3. Set Paraf
Set Paraf bisa dilakukan dengan 3 cara
4. Text

c. Isikan inisial nama Anda
d. Bentuk tanda tangan akan muncul disini, sesuaikan bentuk hurf sesuai selera.
5. Upload
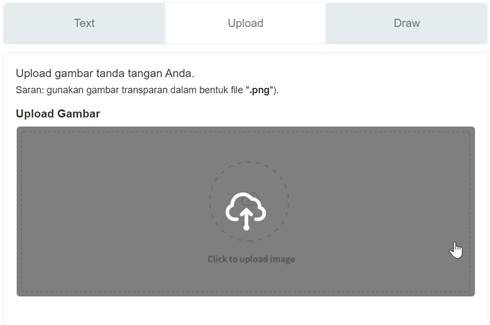
Upload Gambar Paraf Anda.
6. Draw
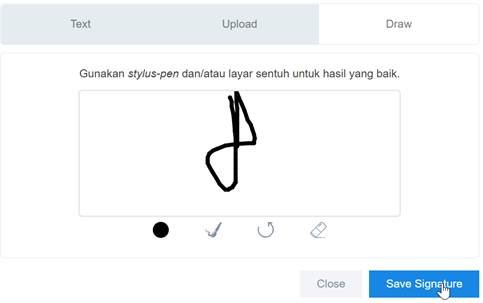
Gambar Paraf anda di layar. Disarankan untuk menggunakan monitor layar sentuh atau handphone/tablet layar sentuh.
4. Klik Save Signature untuk menyimpan Paraf Anda.
5. Atau Close untuk kembali
Jaga kerahasiaan password Anda dengan update secara berkala.
Merubah password
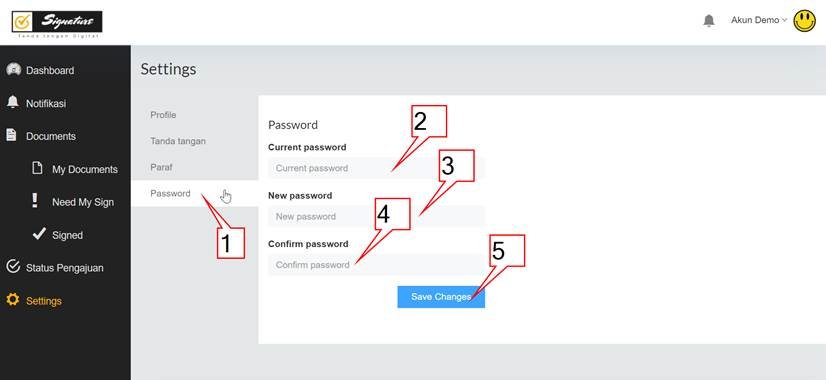
1. Klik Password
2. Isikan password Anda saat ini
3. Isikan password baru Anda
4. Ulangi password baru Anda
5. Klik Save Changes untuk menyimpan password
6. Jika berhasil akan muncul notifikasi seperti gambar berikut: